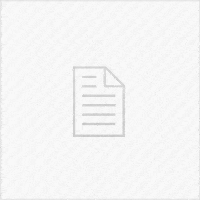Apple devices are a marvel of engineering, they are running maybe the best operating system in the world – the famous iOS, but even the best operating system in the world can break, and when it does, it takes your device with it. Having to restore your device is a common event, especially if it works slower than normal, your battery no longer holds up, you are jailbroken and you want to go stock, and many other possible scenarios. Luckely, Apple thought about this a long, long time ago, so the iDevices can easily be fixed if the operating system is damaged.
iTunes – yes, that annoying program you have bundled with your macOS installation, can fix your phone if it becomes unusable. The procedure is called "restoring", and it pretty much downloads and flashes the latest iOS version to your device, therefore fixing any software brick generated by a Jailbreak, a jailbreak tweak, careless usage (removing system files while jailbroken) and so on. In this post, we're going to tap on restoring an iDevice, being that an iPhone, and iPad, and iPod Touch, or even an Apple Watch.
There is something very important that you have to keep in mind before starting the restore process. All your data will be erased, the device will become like fresh out of the box, which means no contacts, no apps, no music, no photos of your cat. So, if you can still use the device (it still boots to the home screen), go ahead in iTunes and create a backup of your important data first! After the device gets restored, you can no longer get the data back without a backup. The more data you have, the more time the backup will take to create, it usually takes less than 20 minutes for a lot of data, and less than 10 minutes for relatively small amount of data.
If your device does not power on to the home screen anymore, and it shows up the iTunes logo with a power cable, it means it is in the iOS Recovery Mode, most of the times, this mode can be disabled and the device can boot up normally by using tools like RecBoot, but if RecBoot does reboot your device but it is still in Recovery Mode, that means the device has a soft brick so it has to be restored in iTunes – in this particular case, unless you have the data already backed up somewhere, there is no way to get it back. A friendly reminder: always create frequent backups of your stuff.
With all this said, let's begin restoring the device, at first you need iTunes. Steps are the same for both Windows and Mac. There is no iTunes for Linux, so you may wanna either use a PC, or a Virtual Box with Windows on your Linux.
To restore an iPhone, iPad or iPod in iTunes, follow these steps:
- Open iTunes. If you're using macOS (or OS X), it is pre-installed. On Windows, you need to download iTunes separately from Apple's official website.
- Connect the iDevice to the computer using the USB cable.
- iTunes should detect the device and give you a few options.
- If the device is powered on and working, iTunes will let you search for updates, backup, install apps, and so on. Either way, iTunes will tell you that the device has to be restored.
- Press restore, read and accept the terms and conditions page and start the download.
- iTunes will automatically carry out the process from this point on. The IPSW file containing the iOS Firmware will be downloaded automatically from Apple's servers and once the download finishes, iTunes will start restoring the device automatically.
- While restoring, the device will reboot several times and it will also show up the Apple logo with a progress bar indicating the current status of the restore.
- Once the restore finishes, the device will reboot to the Setup screen, a white screen with "Hello" in a few languages. From this point on, you can setup your device and disconnect it from iTunes.
- Optional: If you made a backup, you can now connect the device to iTunes and restore the backup. Doing so will bring back what you used to have on the device before you restored it.
If your device is not recognized by iTunes, there are several things you can try:
- Make sure the USB cable is not damaged.
- Reboot the computer, and try again.
- Check the USB ports. You can check if they work with a normal pen drive.
- Make sure the device has enough battery charge to power itself on. We recommend at least 50% battery charge before restoring.
- Make sure your device doesn't have a hardware issue (battery, screen, motherboard etc.).
How do I know whether my device has a software brick or a hardware brick?
- Software bircked iDevices can go to Recovery Mode, a mode in which you see the iTunes logo and a power cord.
- Hardware bricks can consist in many symptoms, if the device does not power on at all, even if it is connected to a charger for more than 10 minutes, there are good chances the battery has died, but there might be other issues as well, for example, the display, the motherboard, a chip on the motherboard, the charging port, etc. In this case we advise you to take it to the nearest Apple store.